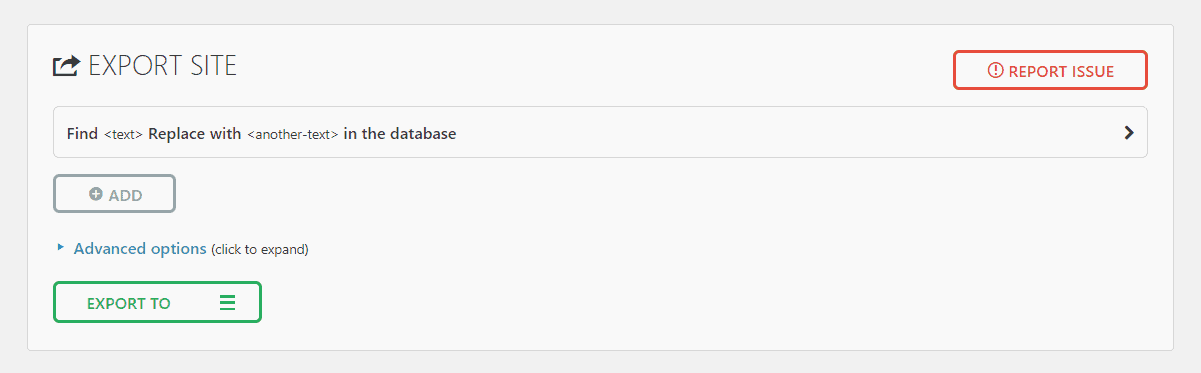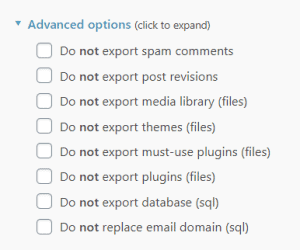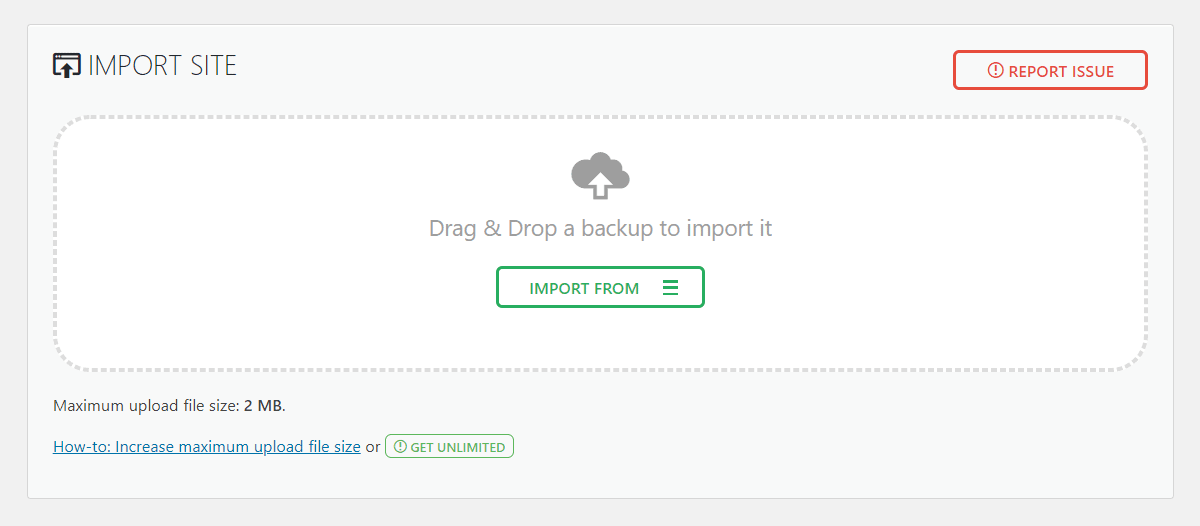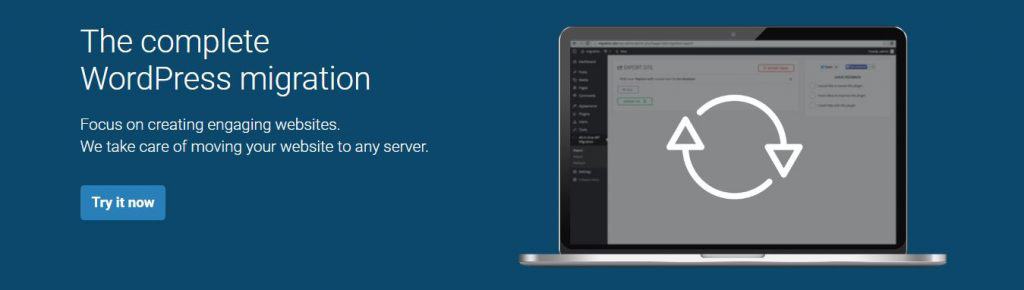
The All-In-One WP Migration plugin is one of the best-known backup-and-restore plugins for WordPress. It has been installed over two million times and offers a ton of free features that make it an attractive option.
In this post, we will go over how you can use the plugin to create backup files quickly and restore the files in another place.
Regardless of whether you’re moving your website to a new host or server or creating a temporary copy of your website for testing updates and changes, the process remains the same.
You can use this step-by-step guide to how to use All in One WP Migration to migrate your website.
Step #1: Install The All-In-One WP Migration Plugin
The All-in-One WP Migration is available for direct download from the WordPress repository. You don’t need to find the right zip file and upload it to WordPress.
To find the plugin, navigate to the Plugins section from the WordPress dashboard and click on the “Add New” button on the top. You will then see a page filled with WordPress plugins, and a search bar will appear around the top-right of the page.
Type in the name of the plugin, and hit search. Next, click on the “Install Now” button that appears next to the title and description of the plugin.
Finally, you must activate the plugin by clicking on the “Activate” button.
This completes the installation process, and you will see the All-In-One WordPress plugin pop up on the WordPress dashboard.
Step #2: Exporting Your Site
The plugin is super straightforward – you won’t find many settings to configure to toggles to fiddle with. It makes the process of exporting and migrating your website very streamlined.
To export a website, you must navigate to the plugin, click on the “Export To” button, and select how you want to export your site. Your options include exporting to a file, exporting via FTP, and exporting to one of the many cloud services available for use.
After you select one from the available options, all you need to do is wait.
The plugin will take a few sections to create a backup, and give you a link to your file or begin the transfer. Backing up your website is as simple as that.
In case you close the pop-up accidentally or need to access your backup file later, navigate to the “Backups” section of the plugin. You will be able to find and download all the backups you created from this section.
Keep in mind that your export options are limited, depending on the version of the plugin you use. The free version, which is also called the community version, only allows you to create a backup file. Exporting via FTP and using cloud services is unlocked if you pay for an extension.
You must also remember that the process of exporting and importing files is different from similar plugins like Duplicator. The All-In-One WP Migrator plugin does not create a backup of your WordPress set up in its entirety. It only creates a copy of the contents of your website and the database.
It means you will need to have WordPress installed to restore the backup you create.
While operating the plugin is easy, it does offer some advanced options, most of which are meant only for troubleshooting purposes. The majority of users will not need to exclude or replace site content. Do not fiddle with the options unless you understand what they do.
The plugin also supplies a feature to find and edit text and data that is on your database. Again, this is an optional feature that you do not need to use to create a backup.
Now that you know everything about creating a backup file, we will look at how to import data.
Step #3: Importing Your Site
The process of restoring a backup file remains the same regardless of if you’re changing hosts or moving to a new server.
Like I mentioned earlier, the All-In-One WP Migrator plugin does not create a backup of the WordPress setup in its entirely.
You will need to install WordPress on the server you want to move your website to. If you’re moving to a new site entirely, you will need to set up hosting and the domain before restoration.
If you’re changing hosts, you must take a few extra steps to ensure that your website does not go down. In this case, you will need to import the backup before you change the nameserver.
There are many ways of doing this, but one of the easiest ways to pull it off is to get the IP of the new server and temporarily map the IP to the domain name on your computer via the HOSTS file. You can then complete the import of your website and change the nameserver.
The actual process of importing the website is just as straightforward as the export process. You install the All-In-One WP Migration plugin, navigate to the Import section, and click on the appropriate option from the “Import From” dropdown.
You are likely to face a common issue at this point, which is the maximum upload file size issue.
But you don’t need to worry since it is easy to troubleshoot. You will find a short guide to increasing the import size towards the bottom of the Import section.
After you ensure that everything is in order, you can select the backup file, and then wait for the plugin to restore your website.
You will need to confirm that you agree to the database of the WordPress setup to be overwritten, and after a few minutes at the most, your website should be migrated.
A successful migration is indicated by the “Data Successfully Imported” screen.
— Remember that you can log in to your restored site using the same credentials as before. Running into issues is rare, but you can reach out to ServMask for a resolution if you do.